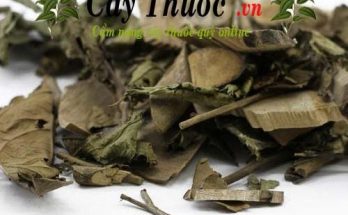Nếu bạn cảm thấy nhàm chán khi phải click chuột một cách lặp đi lặp lại khi chơi game thì có một công cụ hiệu quả giúp bạn thực hiện điều này. Auto Click tự hào là phần mềm tự động click chuột được nhiều game thủ lựa chọn cho phép người chơi chỉnh tự động click bao nhiêu lần và vị trí mà bạn muốn nhấn. Dưới đây là những hướng dẫn sử dụng Auto Click mà bạn cần bỏ túi cho mình.
Nội dung
- Hướng dẫn sử dụng giao diện phần mềm Auto Click 2.2
- Hướng dẫn sử dụng Auto Click 2.2 để record nhiều vị trí click trên màn hình
- Hướng dẫn sử dụng Auto Click 2.2 tự động click vào vị trí trỏ chuột của bạn
- Hướng dẫn sử dụng phím tắt của Auto Click
- Hướng dẫn sử dụng Auto Click 3.1.2 khi chơi game
- Cách download phần mềm Auto Click 3.1 về máy tính
Hướng dẫn sử dụng giao diện phần mềm Auto Click 2.2
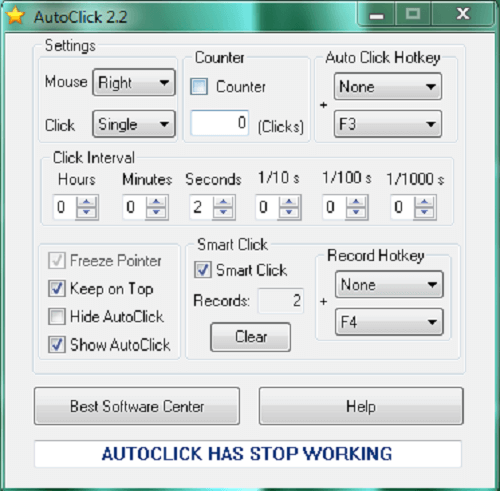
Auto Click là phần mềm được phát hành hoàn toàn miễn phí với rất nhiều những tiện ích khác nhau cho người sử dụng. Bên cạnh đó, Auto Click được thiết kế với nhiều chế độ click tự động giúp bạn thực hiện các công việc lặp đi lặp lại một cách hiệu quả.
Đặc biệt, đây là phần mềm rất thân thiện và hết sức dễ dàng khi sử dụng và có thể thiết lập cho nhiều vị trí khác nhau. Dưới đây là những chia sẻ về giao diện Auto Click sau khi khởi chạy chương trình Auto click như sau:
- Click: đối với click có 2 lựa chọn mà bạn có thể sử dụng làSingle và Double click.
- Hours: Giờ.
- Minutes: Phút.
- Seconds: Giây trong đó 1/10 s là 1 phần 10 giây, 1/100 s là 1 phần 100 giây, 1/1000 s là 1 phần 1000 giây.
- Counter: Đây chính là số lần lặp lại thao tác mà bạn muốn lặp. Nếu bạn không chọn thì mặc định của Auto Click là lặp lại mãi mãi. Do đó, nếu bạn muốn thay đổi số lần lặp thì chỉ cần thay đổi số là được.
- Mouse: Bạn có thể tự do lựa chọn kiểu nhấp chuột mà mình mong muốn như Middle (không nhấp), Right (phải) và Left (trái).
- Click Interval: Khoảng thời gian giữa những lần nhấp chuột.
- Auto Click Hotkey: Đây phím tắt để tiến hành Start/Stop phần mềm.
- Keep on Top: Luôn hiện.
- Show AutoClick: Không ẩn.
- Freeze Pointer: Di chuyển chuột một cách tự do.
- Record Hotkey: Đây là tùy chọn phím tắt nhằm record (ghi nhớ) click.
- Hide AutoClick: Ẩn chương trình xuống hệ thống.
- Smart Click: ghi nhớ click ở các vị trí trên màn hình.
Download Auto Click 2.2 tại đây!
Hướng dẫn sử dụng Auto Click 2.2 để record nhiều vị trí click trên màn hình

Nếu bạn có 10 file excel và cần tất cả chuyển sang chữ nghiêng thì bạn có thể sử dụng phần mềm Auto click để thực hiện. Sau khi bạn click record trong file đầu tiên thì chương trình sẽ được tự chuyển đổi như vậy ở các file còn lại. Hướng dẫn sử dụng Auto Click để record nhiều vị trí click trên màn hình như sau:
Bước 1: Bạn tiến hành tô đen 10 file excel sau đó chọn open để mở 1 lần cả 10 file một lúc.
Bước 2: Bạn hãy click chọn F4 để bắt đầu tiến hành record. Tại giao diện của phần mềm Auto Click sẽ xuất hiện thanh Record trên màn hình bạn chỉ cần ấn giữ chuột trái vào Record rồi rê chuột đến vị trí mà mình mong muốn.
Bước 3: Kéo chữ Record vào ô chữ “I” để chuyển sang định dạng nghiêng trong excel.
Bước 4: Trong trường hợp bạn muốn đóng cửa sở đi thì nạn hãy tiếp tục kéo chữ Record vào dấu “x” để đóng cửa sổ.
Bước 5: Màn hình hỏi mình có muốn Save lại file vừa rồi hay không sau đó kéo chữ Record vào ô “Save”. Nếu bạn mốn ngừng record thì hãy tiến tục nhấn chọn F4 để dừng lại.
Lưu ý, bạn hãy tick vào ô “Smart click” giống như trong hình và chọn thời gian giữa các lần click. Trong trường hợp muốn record tiếp thì tiếp tục nhấn F4 để record tiếp sau đó nhấn F4 thêm lần nữa để kết thúc. Sau đó, bạn hãy tiếp tục chọn F3 để chạy chương trình và Auto click sẽ tự động lặp lại cho 9 file excell còn lại. Nếu bạn muốn chương trình ngừng chạy hãy chọn F3 lần nữa.
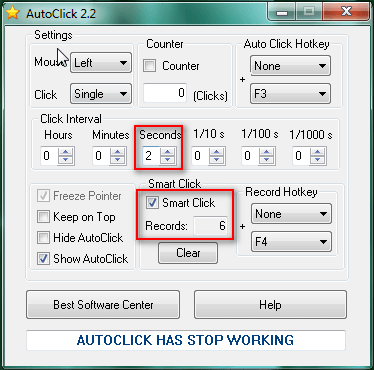
Hướng dẫn sử dụng Auto Click 2.2 tự động click vào vị trí trỏ chuột của bạn
Nhiều người chơi game cảm thấy rất khó chịu khi phải click chuột thường xuyên. Điều này không chỉ gây nhàm chán mà còn tạo ra những âm thanh không thoải mái cũng như dễ gây hư chuột. Auto click hiểu được những điều này nên phần mềm này sẽ giúp bạn tự động click vào vị trí mà bạn trở chuột mà không cần phải nhấn.
Ví dụ: Khi bạn chơi game Khu vườn trên mây thì mỗi lần thu hoạch hoặc tưới cây thì phải click rất nhiều lần. Điều này không chỉ gây mỏi tay mà còn làm chuột mau bị hỏng. Do đó, Auto click chính là sự lựa chọn tuyệt vời dành cho bạn. Để thiết lập phần mềm Auto click tự động click vào vị trí của con trỏ chuột thì bạn có thể thực hiện theo những hướng dẫn sử dụng dưới đây:

Bước 1: Bạn hãy tiến hành click chọn “Freeze Pointer”.
Bước 2: Sau đó, bạn bỏ chọn “Smart Click”.
Bước 3: Bạn tiến hành chọn Double click ở mục Click hoặc chọn Single cũng được.
Bước 4: Bạn có thể chọn thời gian là 1/10s thì cần click liên tục.
Bước 5: Hãy F3 để chạy chương trình khi đó con trỏ chuột trên màn hình của bạn ở đâu thì nó sẽ tự động click liên tục. Điều này sẽ giúp bạn tiết kiệm thời gian thực hiện công việc, trò chơi một cách hiệu quả mà không cần nhấn chuột liên tục gây khó chịu, hư hỏng không mong muốn.
Hướng dẫn sử dụng phím tắt của Auto Click
Auto click là phần mềm được đông đảo mọi người đánh giá cao với rất nhiều các tính năng hiện đại, vô cùng tuyệt vời. Tuy nhiên hiện nay nhiều người sử dụng công cụ Auto click vẫn chưa biết cách sử dụng phím tắt trên bàn phím thay click chuột. Dưới đây sẽ là những hướng dẫn sử dụng phím tắt trên bàn phím thay chuột trong Auto click mà bạn nên tham khảo cho mình như:

- Bước 1: Đầu tiên, tại mục Mouse bạn hãy tiến hành chọn Left.
- Bước 2: Bạn hãy đến mục Click và click chọn Single. Sau đó, bạn tiếp tục tích chọn mục Counter đồng thời gõ số 1. Điều này có nghĩa là mỗi lần mà bạn nhấn F3 thì chỉ click một lần thôi.
- Bước 4: Ở mục Click Interval bạn hãy chọn 1/10s rồi tích chọn “Freeze Pointer”. Bạn có thể hiểu đơn giản là cứ mỗi 10s thì sẽ click chuột một lần.
Hướng dẫn sử dụng Auto Click 3.1.2 khi chơi game
Auto Click là phần mềm cực kỳ hữu dụng đối với các game thủ giúp người chơi thực hiện tự động click chuột sang phải, trái và giữa nhiều lần. Điều này sẽ giúp bạn không sợ bị hỏng chuột khi spam quá nhiều lần. Dưới đây là những hướng dẫn sử dụng công cụ Auto Click khi chơi game như sau:
Bước 1: Tiến hành tải và cài đặt phần mềm Auto Click. Bạn có thể truy cập vào đường link sau https://autoclick.download/version-3-1-2.html để tiến hành tải Auto Click 3.1 về máy.
Bước 2: Chạy phần mềm mà bạn đã cài đặt. Tại trang giao diện của Auto Click bạn thực hiện click chuột tự động với phím F8 để dừng hoặc bắt đầu. Theo mặc định thì đây là tự động click chuột trái.

Bước 3: Trong trường bạn muốn đổi sang giữa(cuộn chuột) hoặc click chuột phải thì chọn Options rồi chọn Clicking sau đó chọn Options.
Bước 4: Tại mục Mouse bạn có thể thay đổi click chuột Right, Left và Middle. Bên cạnh đó, bạn cũng có thể lựa chọn giữa click đơn, click đúp chuột bằng Single hoặc Double. Ngoài ra, Freeze the pointer còn cho phép bạn đóng băng chuột khi tự động click chuột nhưng chỉ dùng cho click đơn.
Bước 5: Nếu bạn muốn thực hiện nhấp chuột cho một số lần nhất định thì hãy chọn Options sau đó chọn Clicking rồi Repeat là được. Trong đó, Repeat chính là số lần nhấp chuột mà bạn có thể thiết lập. Bên cạnh đó, bạn có thể thiết lập Repeat until stopped để click chuột đến khi có yêu cầu dừng. Ngoài ra, mục Interval chính là khoảng cách giữa mỗi lần nhấn.
Bước 6: Trong trường hợp bạn muốn click chuột vào nhiều vị trí trong cùng một lúc thì hãy chọn Options rồi chọn Recording sau đó chọn Multiple clicks.
Bước 7: Sau khi cửa sổ Record multiple clicks xuất hiện thì bạn hãy tiến hành tích vào ô Record and replay multiple clicks. Sau đó, bạn chọn Pick point và chọn vào bất kỳ một điểm nào đó trên màn hình để ghi lại vị trí tự động click. Tiếp theo bạn lập lại tương tự hành động này cho những tọa độ khác cần ghi.
Bước 8: Click records sẽ hiển thị số lượng, tất cả vị trí mà bạn đã thiết lập sau đó bạn chọn Ok để lưu thay đổi.
Bước 9: Nếu bạn muốn hiển thị cửa sở tự động click thì chọn Options -> Settings ->View -> Hide when it is clicking. Trong trường hợp bạn muốn dừng hoặc hoàn thành click thì chọn Show when it finish click.
Bước 10: Nếu bạn muốn tắt máy hay thực hiện các hành động khác sau khi click hoàn thành thì hãy chọn Settings sau đó click vào Other. Trong Other setting có rất nhiều những tính năng mà bạn có thể lựa chọn như:
- Quit: Thoát auto.
- Idle: Chế độ chờ.
- Log off computer: Đăng xuất.
- Turn off computer: Tắt máy.
- Hibernate: Chế độ ngủ động.
- Lock computer: Khóa máy.
Cách download phần mềm Auto Click 3.1 về máy tính

Auto Click 3.1 là công cụ click chuột tự động được rất nhiều người yêu thích hiện nay. Phần mềm cho phép bạn thiết lập một chế độ click chuột tự động cho các chương trình ứng dụng hoặc trò chơi. Điều này giúp bạn không cảm thấy nhàm chán khi liên tục lặp lại các thao tác nhàm chán. Auto click còn cho phép chỉ định số lần lặp lại nhấp chuột qua các phím nóng đã được xác định.
Phần mềm Auto Click rất dễ dàng trong việc cài đặt và sử dụng bạn hoàn toàn có thể tải công cụ về máy một cách nhanh chóng. Bên cạnh đó, Auto Click là phần mềm hoàn toàn không tốn phí nên bạn không cần lo lắng vấn đề về chi phí.
Để download Auto click 3.1.2 miễn phí về máy tính bạn hãy truy cập vào đường link https://autoclick.download/. Sau đó, bạn click chọn download rồi tải phần mềm về máy. Như vậy bạn đã hoàn thành việc tải Auto click về máy của mình rồi và bắt đầu tận hưởng những tính năng đặc biệt của phần mềm này.
Trên đây là những hướng dẫn sử dụng Auto Click chi tiết mà bạn có thể bỏ túi cho mình. Điều này chẳng những giúp bạn không cảm thấy khó chịu khi lặp đi lặp lại hành động liên tục mà còn tiết kiệm thời gian thực hiện một cách hiệu quả.